※ 주의 : 설치 진행시 인터넷 브라우저를 꼭 크롬 브라우저에서 진행해주세요.
익스플로러나 엣지로 진행시 설명서대로 진행이 안될 수 있습니다.
설치 완료 후 에러가 발생하는 경우 가장 쉬운 해결방법은 아래 삭제 프로그램을 통해 삭제하시고 재설치하는겁니다. 거의 90% 에러는 기존버전과의 충돌로 일어납니다. 오피스를 설치한적 없다고해도 윈도우에 기본적으로 로그파일이 있는 경우가 있으므로 삭제후 재설치를 하면 거의 90%이상 해결됩니다.
* 오피스는 설치하기 전에 꼭 아래 설명을 따라서 기존 오피스를 제거해주셔야 합니다.
기존 오피스를 제거하지 않고 설치 진행하시게 될 경우,
라이센스 충돌로 정상적인 사용이 불가능할 수 있습니다.
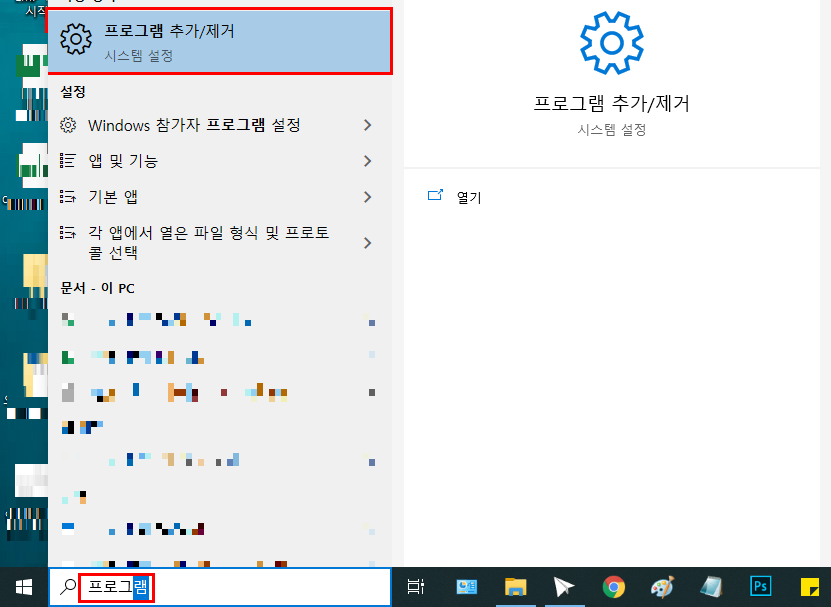
작업 표시줄 탐색바에 ‘프로그램’ 검색 키워드로 검색하거나 제어판에서 ‘프로그램 추가/제거’를 실행합니다.
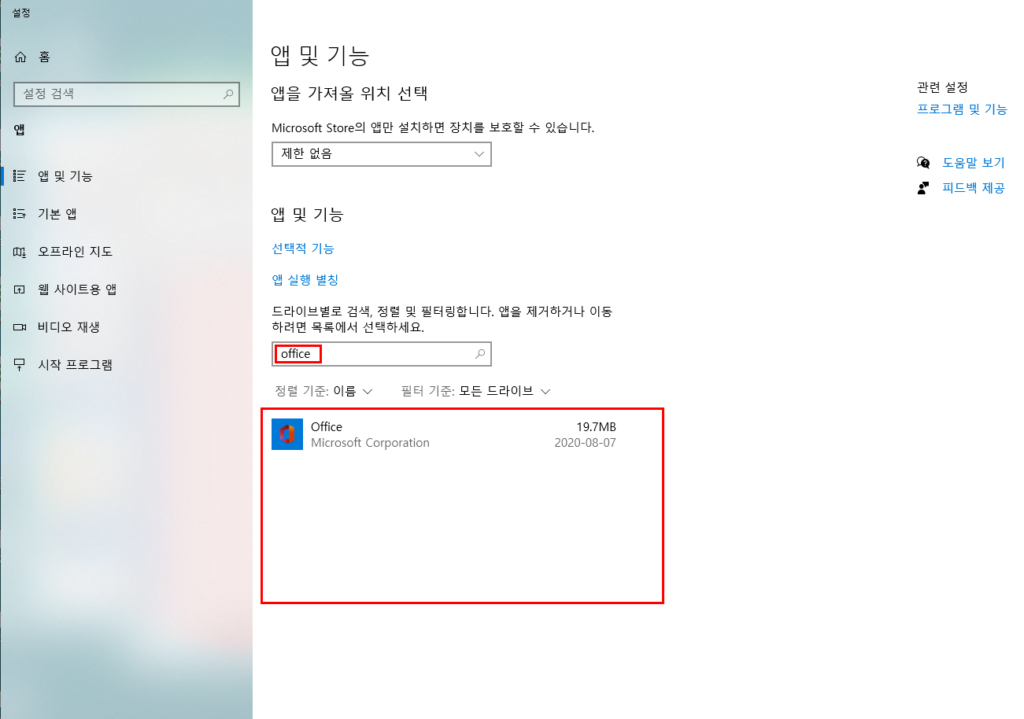
위와 같이 Office와 365 키워드로 검색하여 365 / Microsoft Office 앱이 있다면 모두 제거합니다.
모든 제거가 끝났다면 이제 아래 설명에 따라 설치를 진행합니다.
(윈도우 10, 11 이상의 운영체제에서만 설치 가능합니다.)
오피스가 잘 삭제되지 않는 경우 MS에서 제공하는 전문 툴을 이용하여 삭제합니다.
위 안내대로 기존 오피스 확인및 제거작업이 끝났다면 아래 주소로 들어가서 설치를 진행합니다.

링크를 클릭하면 위와같이 로그인된 MS계정정보가 출력됩니다.
만약 계정이 없다면 새로 MS계정을 만들어서 로그인하고 진행해주시면 됩니다.

로그인 후 다음을 눌러 진행하시면 시리얼키를 입력하는 칸이 나옵니다.
구매 후 저희가 발송드린 받은 문자 혹은 메일에 적혀 있는 시리얼키를 입력하시면 됩니다.
※ 오피스2021을 구매하신 경우 위 페이지에서는 시리얼키를 입력해도 설치 진행되지 않습니다.
오피스2021을 구매하신 고객께서는 저희 설명서 페이지중
‘오피스2021 설치’ 설명 페이지를 참조하여 진행해주시길 바랍니다.

키를 입력하시고 언어 선택 완료하시면 위와 같이 등록한 상품 버전과 제품키가 출력됩니다.
확인 후 ‘지금 다운로드’ 클릭하면 오피스 설치 프로그램이 다운로드됩니다.

설치 파일을 실행하면 자동으로 오피스 설치가 진행되는데 간혹 위와 같은 에러창이 출력됩니다.
만약 출력 시에는 64비트 설치로 진행하시면 정상 설치 가능하십니다.

※만약 설치 도중 위와 같은 에러 화면이 발생하면서 설치가 중단된다면,
알약/V3등 백신프로그램이 설치되어있는지 확인해보고 제거 후에 다시 설치 진행해주세요.
※와이파이 사용 시, 간혹 설치 도중 진행이 멈추거나 몇 시간씩 소요 되는 경우가 있습니다.
설치 진행 시에 랜선을 연결하시거나 와이파이 수신이 잘 되는 위치에서 진행 부탁드립니다.

설치가 완료되면 시작 메뉴에서 엑셀을 실행 시킨 후에
좌측 하단 계정 메뉴를 누르고 설치된 라이센스 정보를 확인합니다.
좌측 상단에 사용자 정보 확인 후, 설치 처음 단계에서 오피스 시리얼 키를 등록했던 계정인지 확인하시고,
다르다면 등록했던 계정으로 계정 전환하여 로그인 해주세요.
로그인이 정상적으로 되어있다면 상단에 자세한 라이선스 정보 확인을 눌러
구매한 상품이 정상 설치가 되어있는지 확인하시고, 제품 인증이 되어있지 않다면
제품 인증 버튼을 눌러 인증 진행하시면 설치 및 인증이 완료됩니다.
* 영어로 설치되는 경우가 있는데, 해당 부분은 아래 링크 참조 부탁드립니다.
오피스 한글로 변환(클릭)
▶ ‘에러’가 발생하는 경우 이곳을 클릭하여 문제를 확인해주세요 ◀
잠깐! 오피스 설치는 하셨는데 혹시 윈도우는 정품이신가요?
윈도우와 오피스는 개별 프로그램입니다.두 제품 모두 정품 사용을 권장합니다!